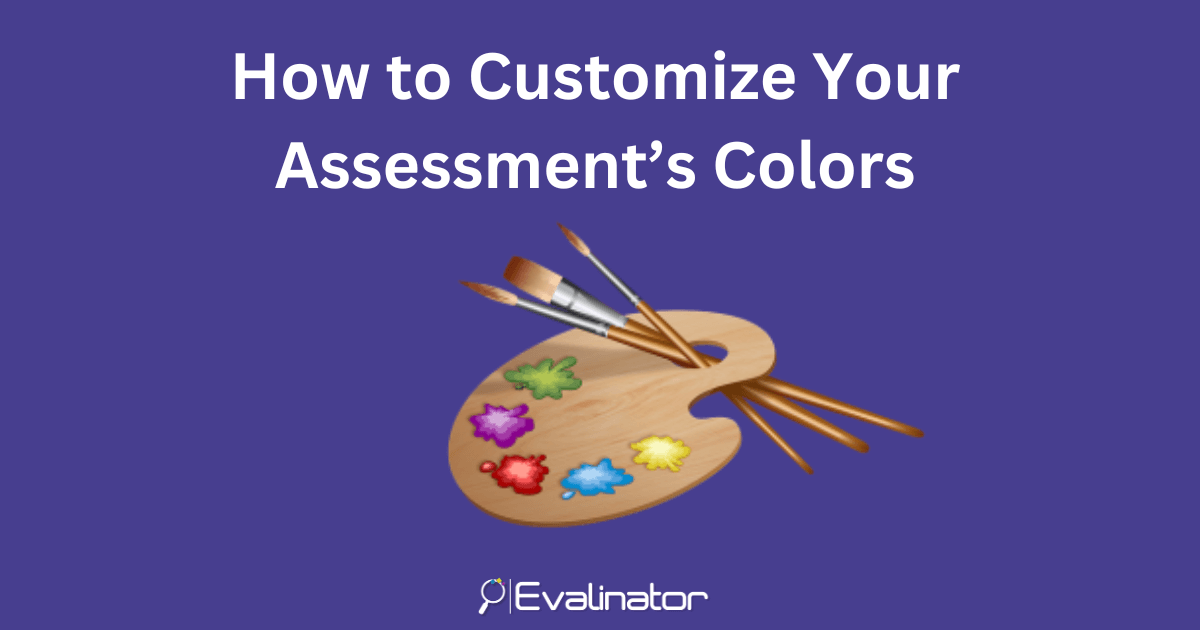
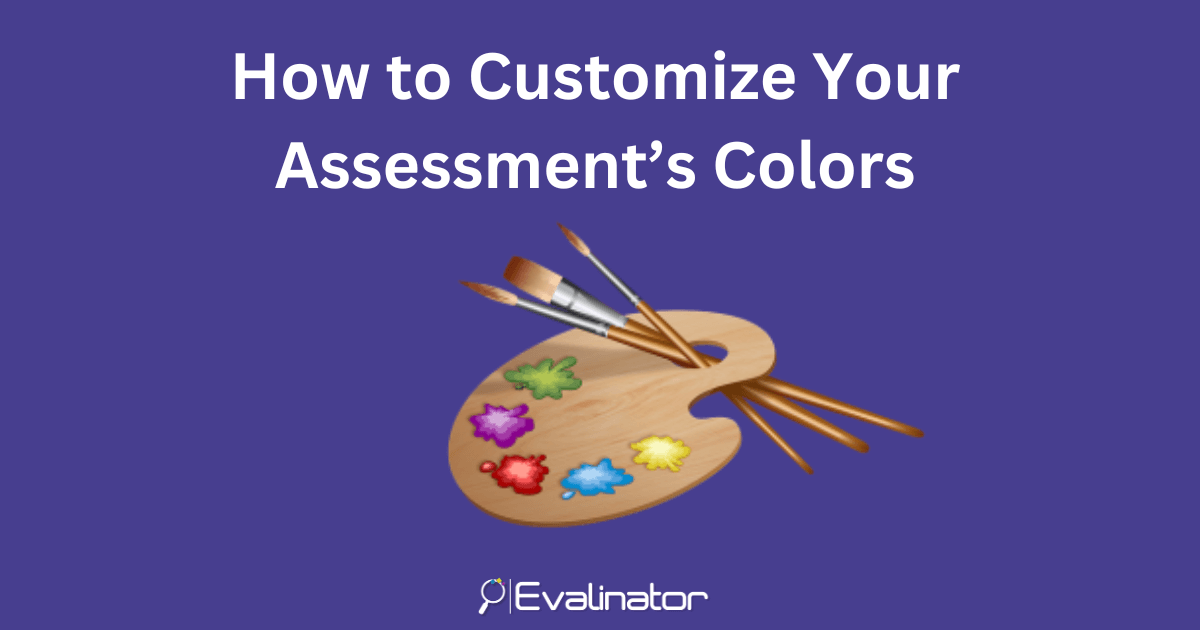
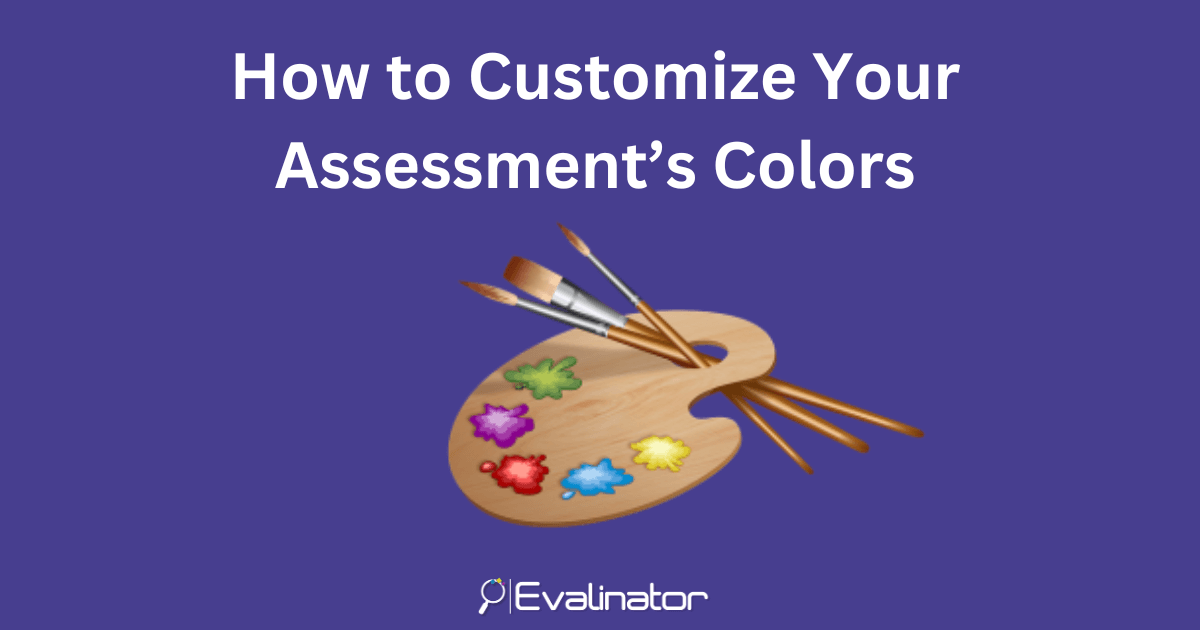
Before publishing, you’ll likely want to customize the colors you use in your quiz or assessment so that they match with the branding of your website or logo.
You can also edit the colors that are assigned to your questions and dimensions which will be used on various charts such as the Wheel of Life.
Evalinator allows you to do that from a centralized location. Just make sure to republish your assessment after you’ve set your colors.
On the top of your assessment, click on the Settings icon and then navigate to the “Colors” tab.
Then you can set colors for your buttons, questions, dimensions, and also the rating bands.
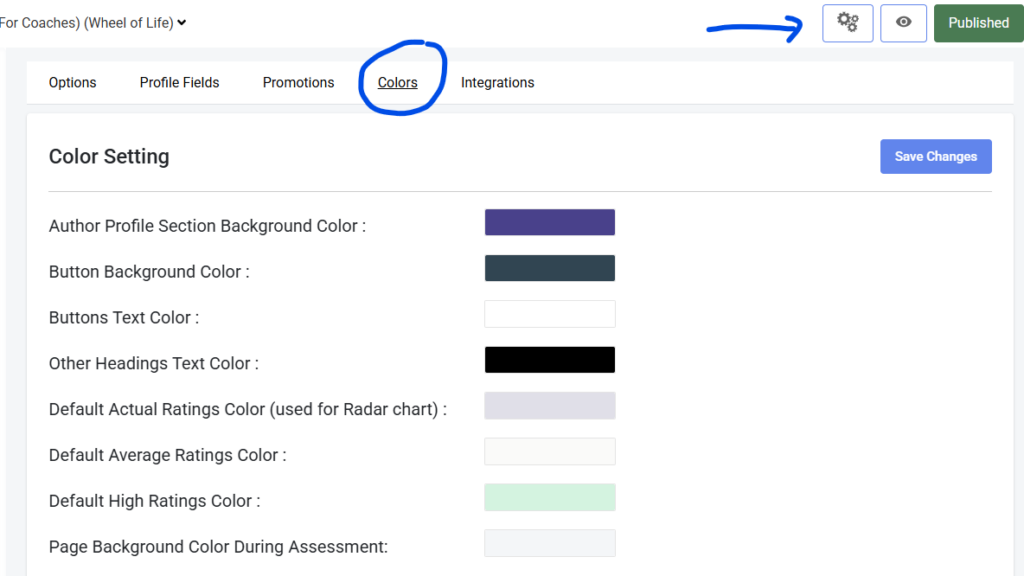
Scroll down to see all your questions and dimensions. Just set them to the color you want and don’t forget to click “Save”, and republish your assessment.
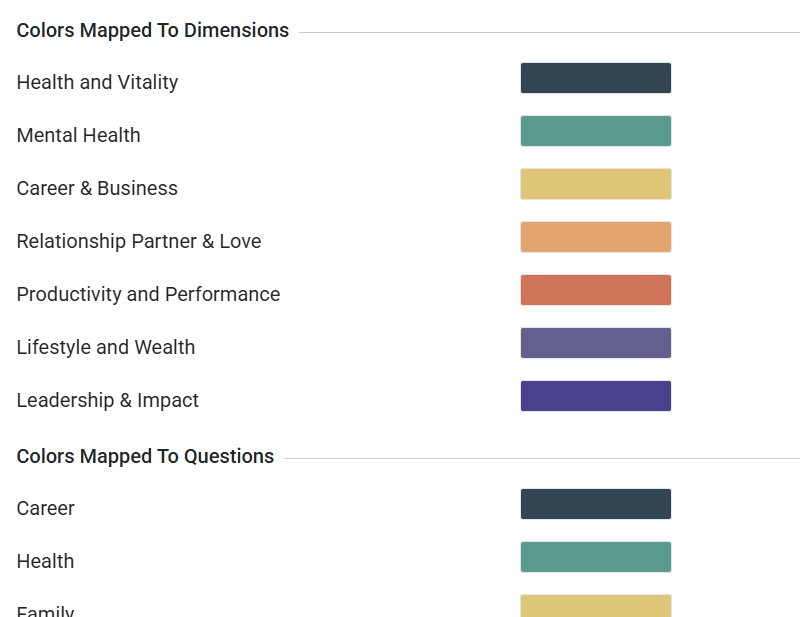
Both formats are supported – hex (e.g. #4285f4) or RGB (e.g. rgba(182, 195, 55, 1)).
The main difference is during the display of your charts. Especially for polar or radar charts, a certain level of transparency in colors is required to display the graph correctly. The last number in the RGB format specifies that.
So, stick to the format that is already pre-populated on the screen. You can easily convert your favorite hex color codes to RGB and vice versa by simply typing it in the Google search box which will show you both hex and RGB representations.
You can leave the last number of the RGB format as “1”, or just omit it.
If you don’t have the list of colors used in your website handy, then there is a simple way to choose your colors.
You can use Coolers App to look for suggested color palettes.
That’s all!
We are constantly evolving the ability for you to customize your assessment. If you need a new feature or setting that is already not present, please let us know.
See plans and sign up a free trial of Evalinator.
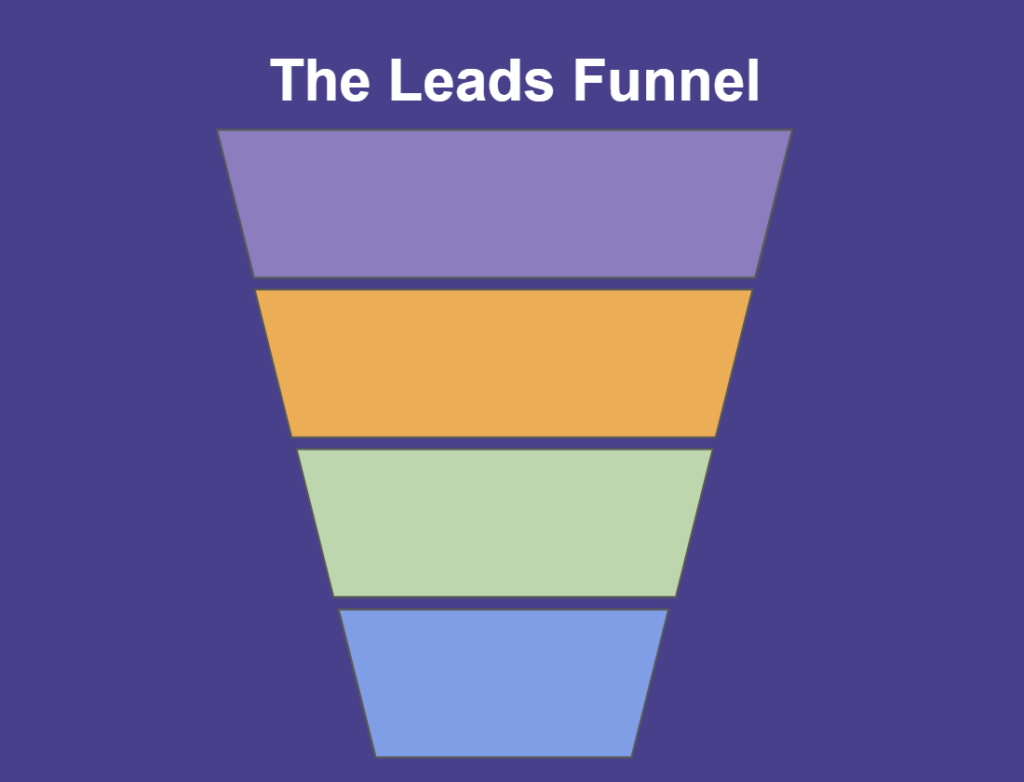
Feeling frustrated with lead generation?
Take this free, 5-minute quiz and get more prospects into your leads funnel.
Instant Results. Actionable recommendations. Email required.
Find Your Score >>